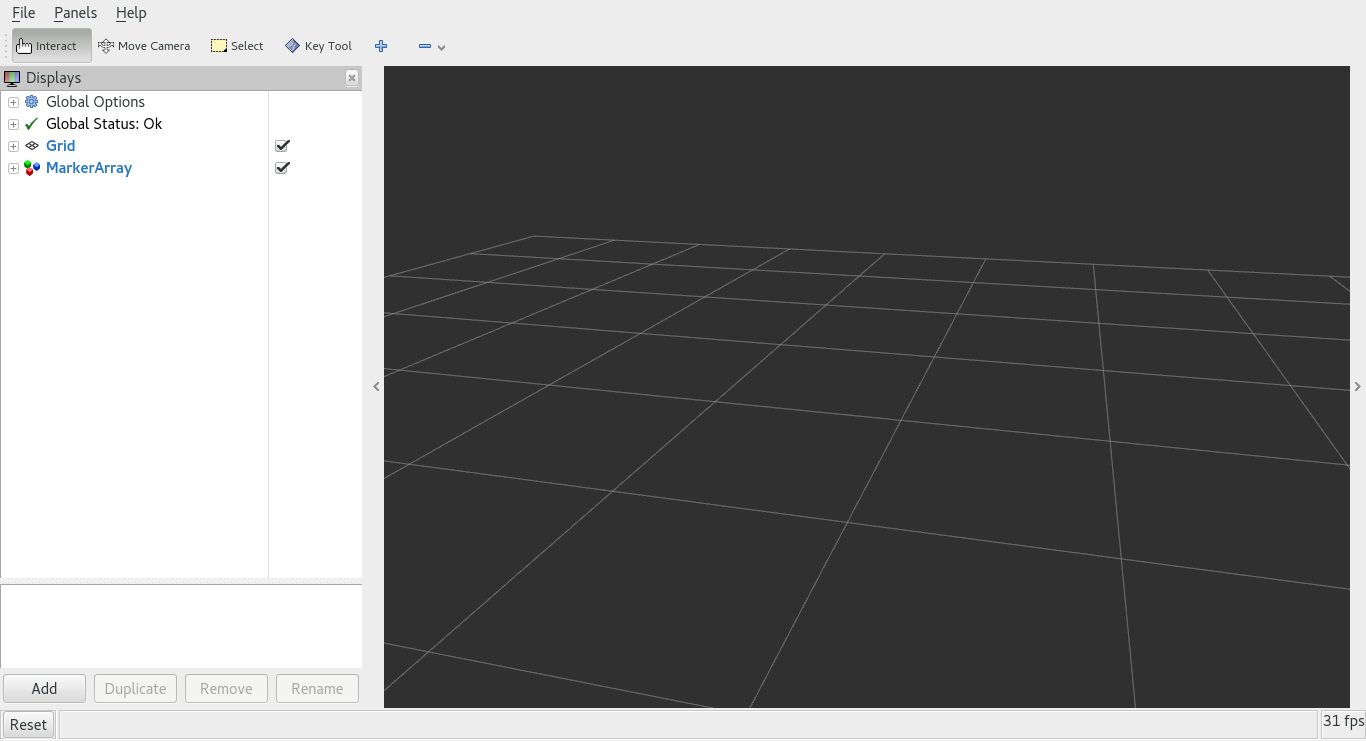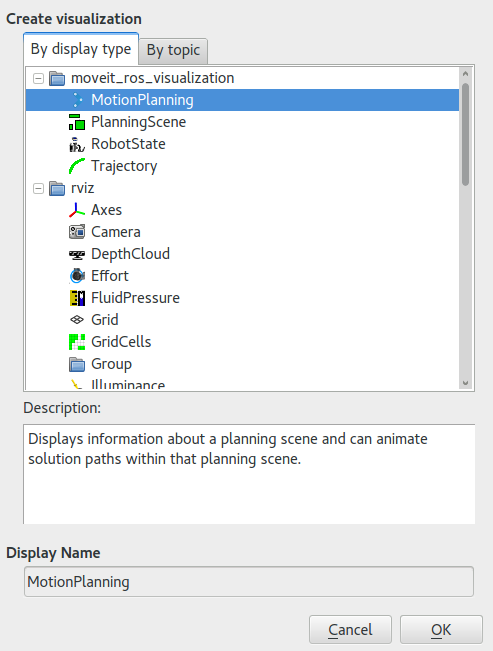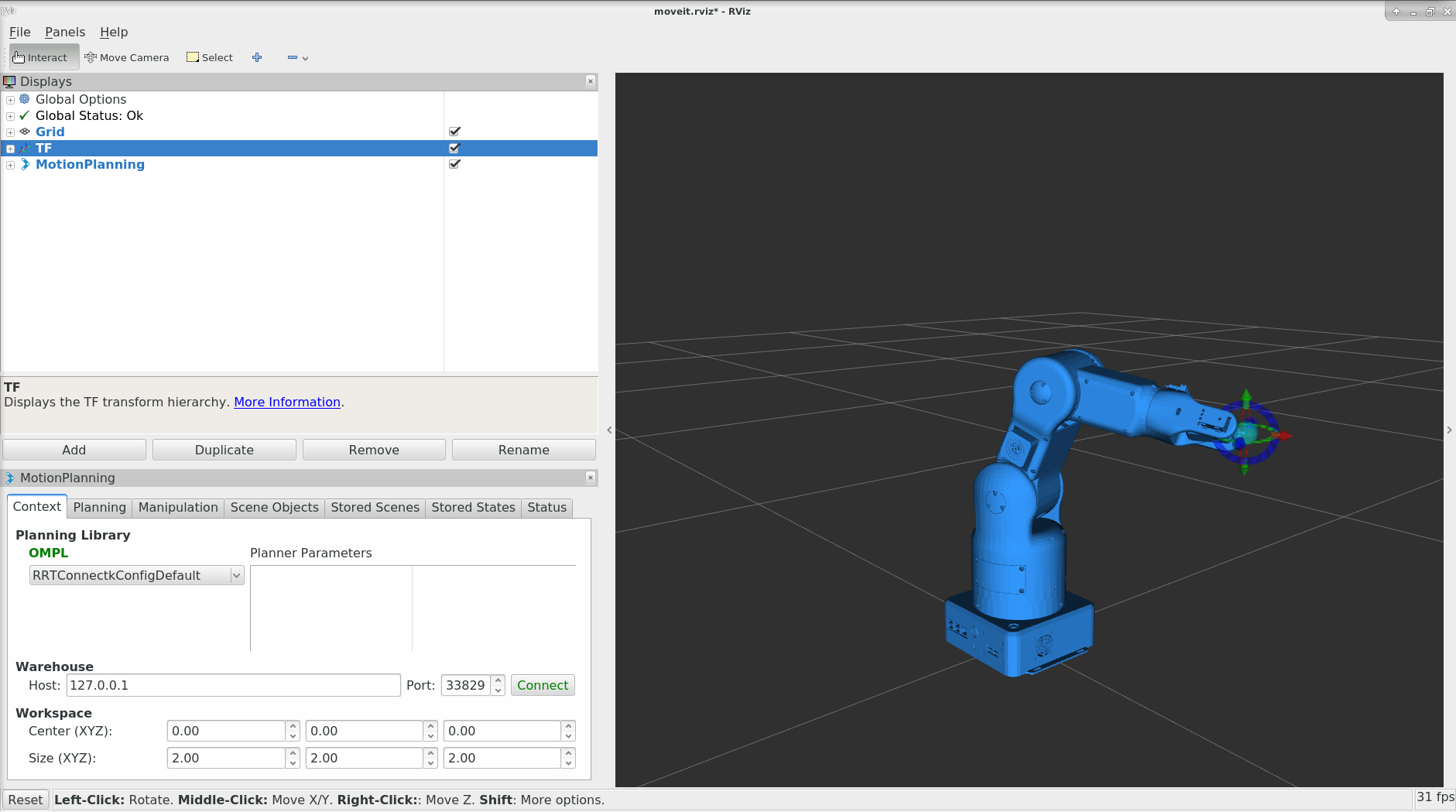3.4 Rviz入门¶
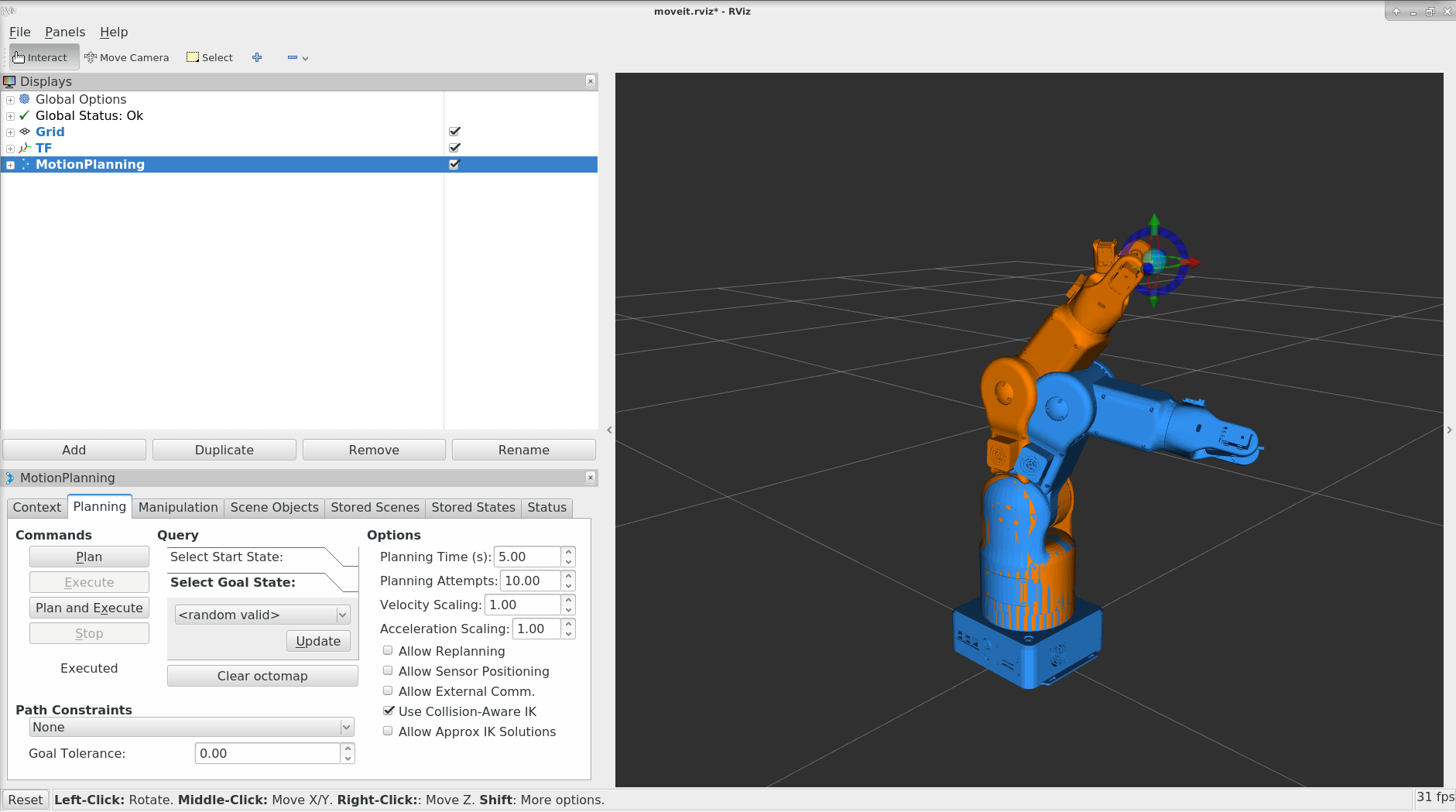
使用 MoveIt! 最简单的方式是通过 RViz 插件。 Rviz 是 ROS 中调试时所用的主要的可视化和交互工具。 MoveIt! Rviz 插件使得你可以设置虚拟环境(屏幕),交互式地创建开始和目标状态,测试各种运动规划器和将输出可视化。
第 1 步:启动 Demo 并配置插件¶
启动 demo:
roslaunch gauss_moveit_config demo.launch
如果你第一次执行这条命令,你会在RViz中看到一个空的world。 你需要自行添加一个 Motion Planning 插件。
- 你会在 RViz 中看到一个空的世界:
- 在 RViz 的 Displays 标签上,点击 Add:
- 在 moveit_ros_visualization 目录上,选择 “MotionPlanning” 作为 the DisplayType。 然后点击 “OK”。
- You should now see the Panda robot in RViz:
- 你应该在 RViz 中可以看到Gauss 机械臂了:
- 加载 Motion Planning 完成后,我们需要配置它。在”Displays” 子窗口上的 “Global Options” 标签页,设置 Fixed Frame 为
groud_link。 - 现在, 你可以开始为你的 Gauss 机械臂配置插件了。点击 “Displays” 标签上的 “MotionPlanning”:
- 确认 Robot Description 设置为
robot_description。 - 确认 Planning Scene Topic 设置为
/planning_scene。 - 在 Planning Request,修改 Planning Group 为
gauss_arm。 - 在 Planned Path,把 Trajectory Topic 修改为
/move_group/display_planned_path。
- 确认 Robot Description 设置为
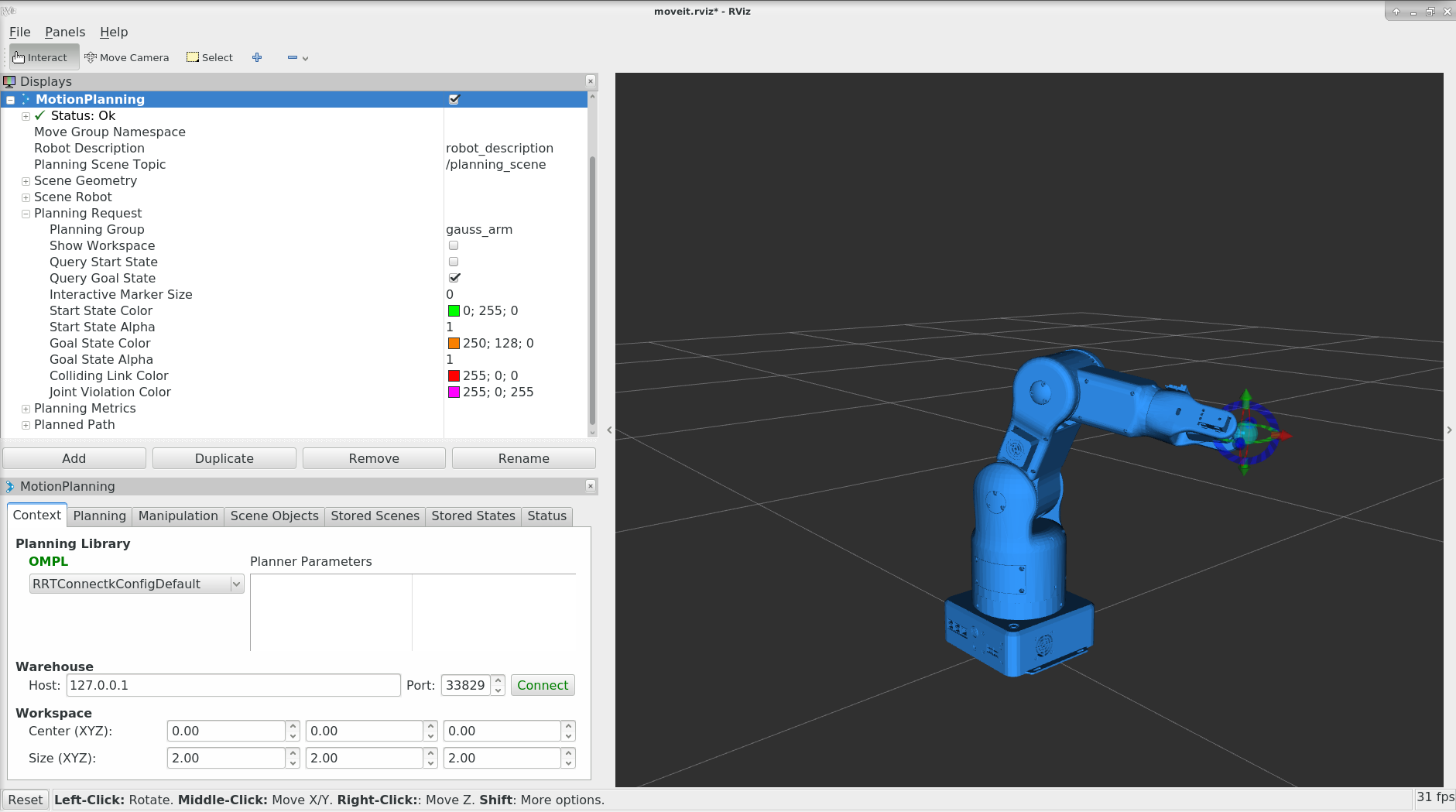
第 2 步:操作可视化的机器人¶
There are four different overlapping visualizations: 有四种不同的重叠的可视化窗口:
- 在
/planning scene的规划环境中的机械臂的配置(默认打开) - 机械臂的规划路径(默认打开)
- 绿色:运动规划的初始状态(默认关闭)
- 橙色:运动规划的目标状态(默认打开)
这些可视化窗口的显示状态可以使用复选按钮来切换打开和关闭:
- planning scene 使用 Scene Robot 标签页上的 Show Robot Visual 复选按钮。
- planned path 使用 Planned Path 标签页上的 Show Robot Visual 复选按钮。
- 初始状态使用 Planning Request 标签页上的 Query Start State 复选按钮。
- 目标状态使用 Planning Request 标签页上的 Query Goal State 复选按钮。
- 点击这些复选按钮来切换不同的可视化窗口的打开和关闭状态。
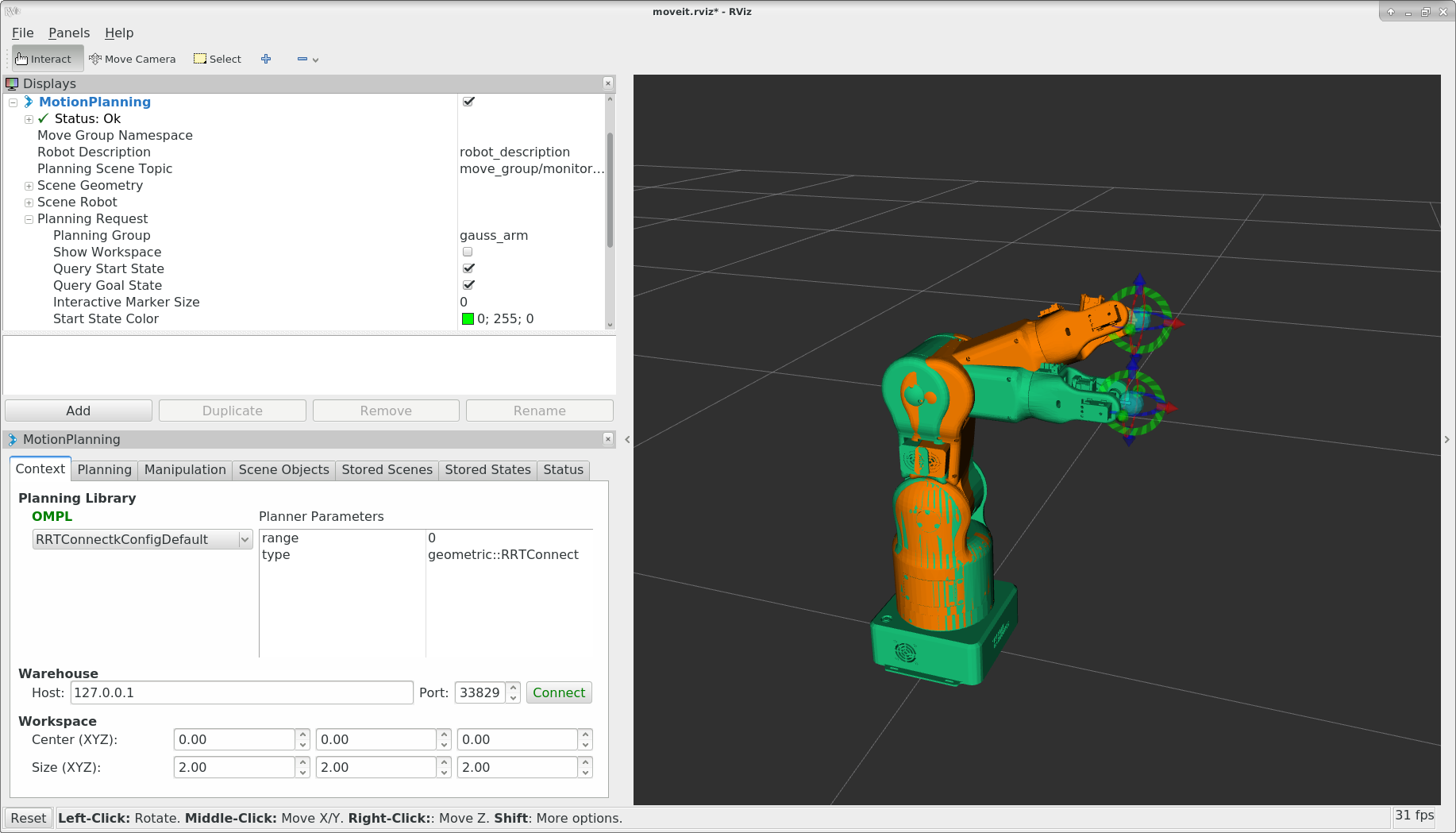
第 3 步:与 Gauss 机械臂交互¶
接下来,我们只需要scene robot、start state 和 goal state。
- 选中 Planned Path 标签页上的 Show Robot Visual 复选按钮。
- 取消选中 Scene Robot 标签页上的 Show Robot Visual 复选框。
- 选中 Planning Request 标签页上的 Query Goal State 复选框。
- 选中 Planning Request 标签页上的 Query Start State 复选框。
现在应该可以看到两个交互式的 maker(形状是圆球)。 一个maker对应的一个橙色的机械臂,你可以用来设置运动规划的 “Goal State”。另外一个maker对应的是绿色的机械臂,你可以用来设置运动规划的 “Start State” 。 如果你没有看到交互式的 maker,点击RViz顶部菜单 Interact**按钮。(注意,有些工具可能被隐藏了,可以点击顶部菜单栏的 **”+” 来增加 Interact)。
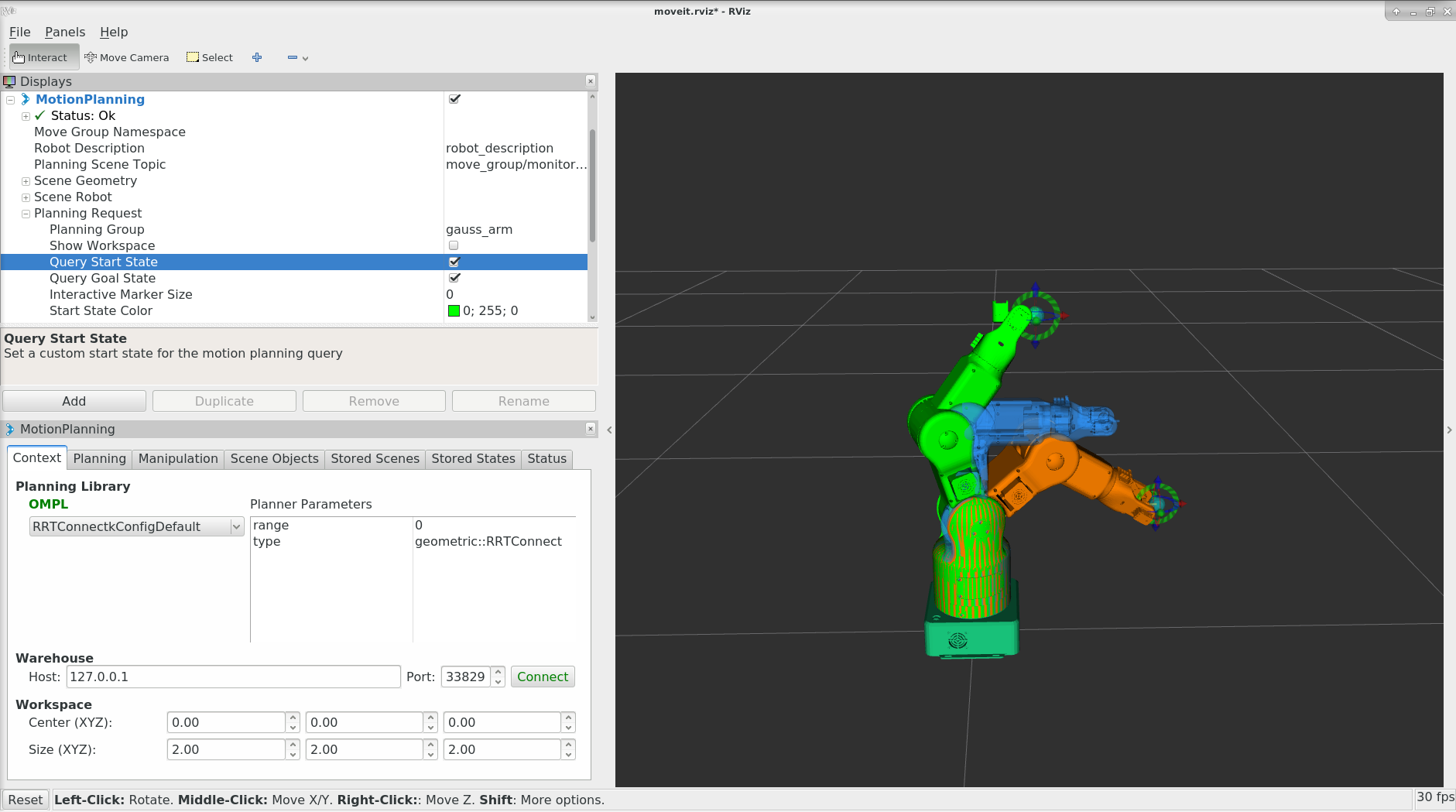
现在你可以使用这些 maker 来拖拽机械臂和改变它的姿态了。尝试一下吧!
第 4 步:使用 Gauss 机械臂做运动规划¶
- 现在,你可以在 MoveIt! RViz插件中 使用 Gauss 机械臂做运动规划了。
- 移动初始姿态到一个期望的位置。
- 移动目标姿态到另一个期望的位置。
- 确保两个姿态不会导致机械臂自碰撞。
- 确保规划的路径是可视化的。检查 Planned Path 标签页的 Show Trail 为选中状态。
- 在 Planning 标签页的 MotionPlanning 窗口上,点击 Plan 按钮。你可以看到机械臂开始运动,并显示了运动轨迹。
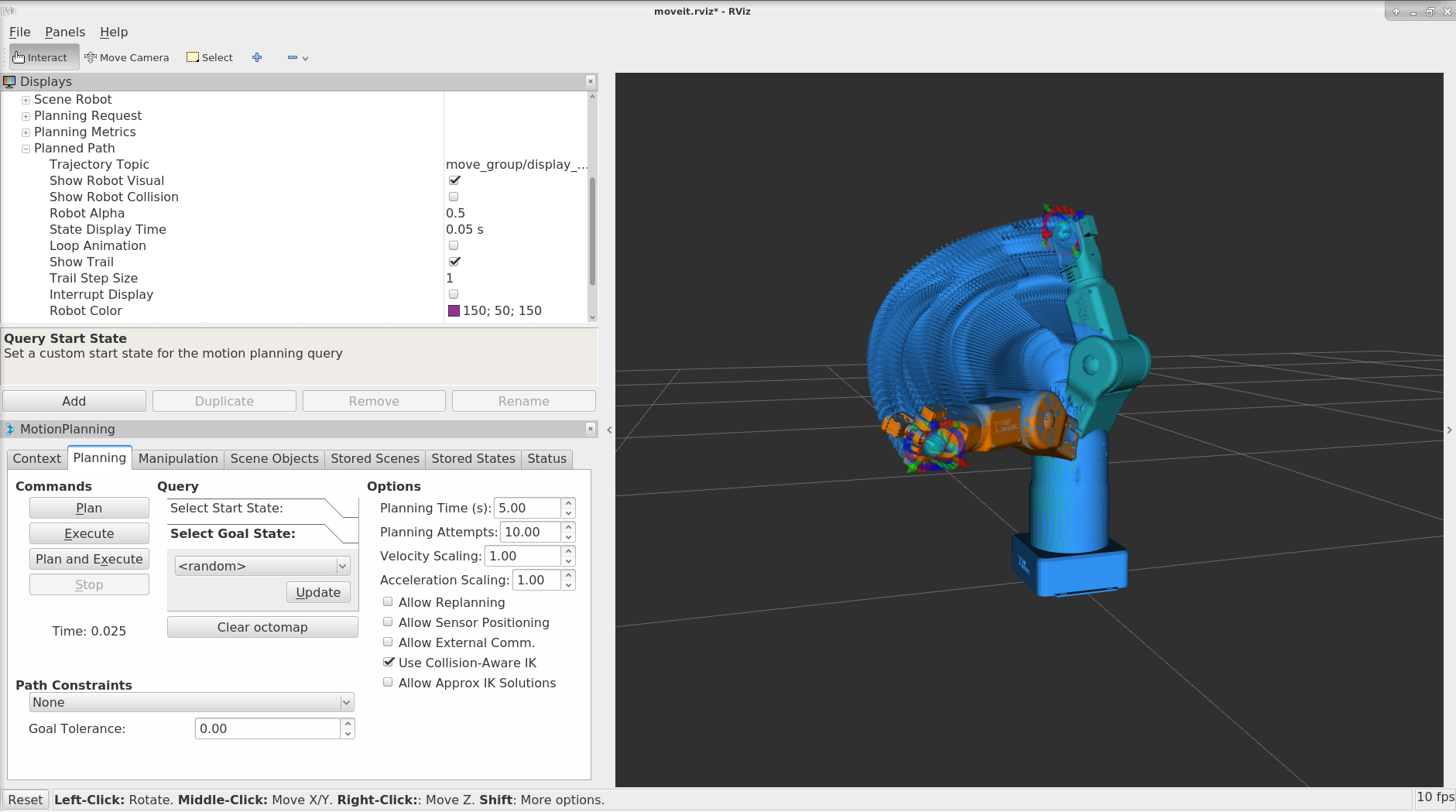
- 检查轨迹点:
你可以在RViz上面检查轨迹点:
- 在 “Panels”菜单上,选择 “MotionPlanning - Slider”。你会在RViz看到一个新的滑动条面板。
- 设置你的目标姿态,然后点击`Plan`。
- 移动滑块,点击 “Play” 按钮。
注意: 一旦你设置了末端到新的姿态,确保先按 Plan 然后再点击 Play。
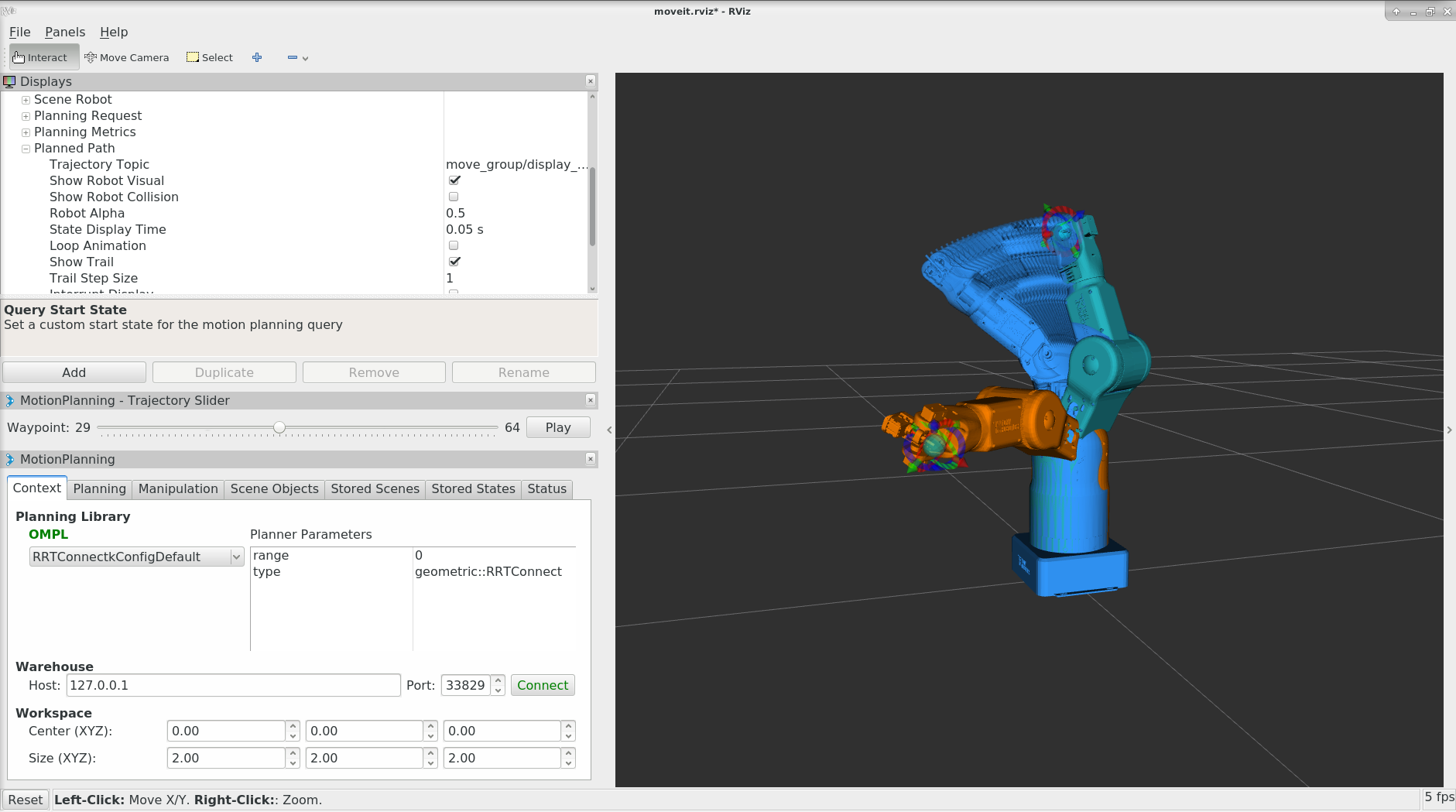
- 保存配置
RViz 允许你保存当前的配置: File->Save Config。